CSVデータの加工・保存
データ取り込み用のCSVファイルの加工・保存を行う際、Excelなどの表計算ソフトで開くと、表計算ソフトの自動認識機能により、電話番号の頭の「0」がなくなってしまったり、日付のフォーマットが変わってしまったりという現象が起きることがあります。
その状態で保存されたデータで取り込みを行うと、エラーが起きたり、データが正しく書き込まれない原因となります。
ここでは、Microsoft Excel 2007 の場合を例に、このような現象を回避する方法をご紹介します。
- 【CSVファイルのインポート】
- Excelの自動認識機能によるデータの書き換えを防ぎ、ファイルを開く方法
- 【CSVファイルの保存】
- Excelで編集したファイルをCSV形式で保存する方法
-
【CSVファイルのインポート】
-
Excelを新規に開き、[データ] タブをクリック。
[外部データの取り込み]で、[テキストファイル]をクリックします。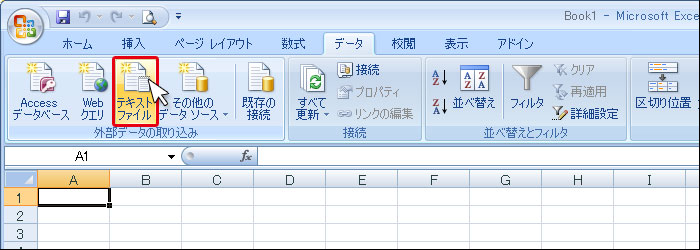
-
「テキスト ファイルのインポート」ダイアログが開きます。
加工を行いたいファイルを選択して、インポート(M)をクリックします。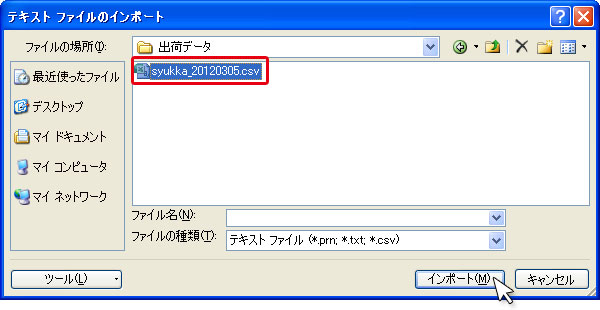
-
「テキスト ファイル ウィザード」が開きます。
「元のデータの形式」で「カンマやタブなどの区切り文字によってフィールドごとに区切られたデータ(D)」にチェックが入っていることを確認し、次へ(N)をクリックします。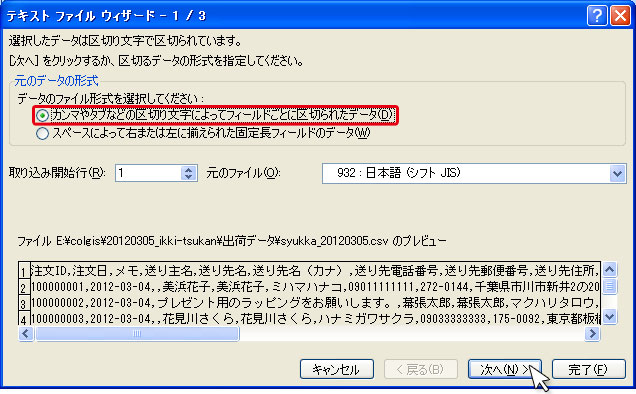
-
CSVファイルの区切り文字はカンマです。
「区切り文字」で「カンマ(C)」にチェックを入れ、次へ(N)をクリックします。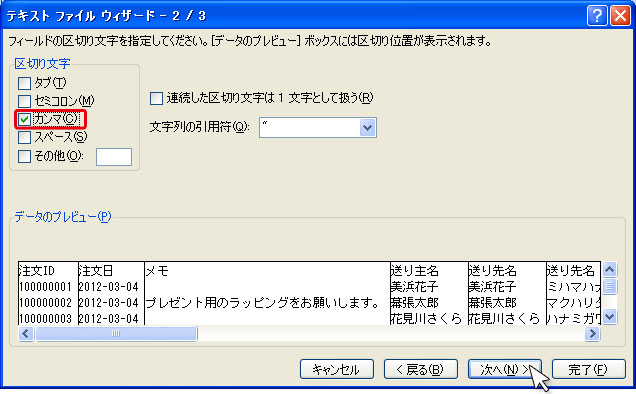
-
自動認識機能を回避するため、セルのデータ形式を指定します。
「データのプレビュー」ですべての列を選択します(最初の列をクリックしたあと、右にスクロールしてSHIFTキーを押しながら最後の列をクリックするとすべて選択できます)。
次に「列のデータ形式(T)」で「文字列(C)」にチェックを入れ、完了(F)をクリックします。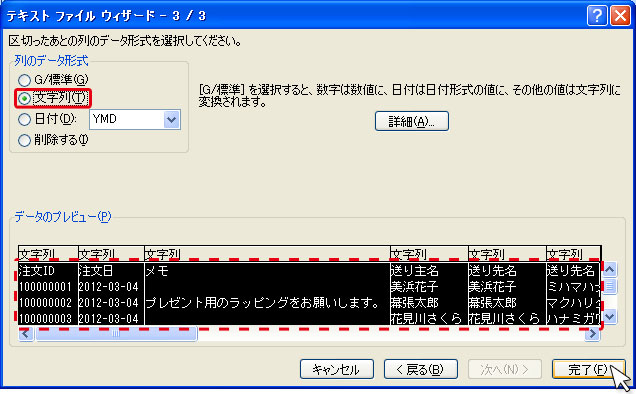
-
「データの取り込み」ダイアログが開きます。
そのままOKをクリックします。
-
データやフォーマットが変わることなく、ファイルを開くことができます。
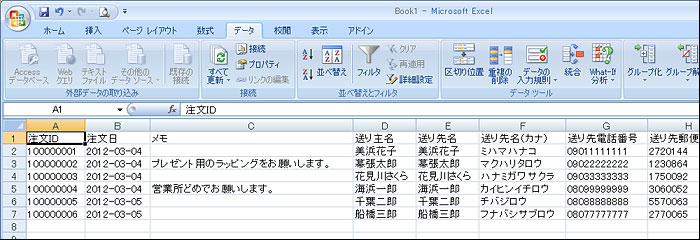
-
-
【CSVファイルの保存】
-
Office ボタンより、[名前を付けて保存(A)] > [その他の形式(O)]の順に選択します。

-
「名前を付けて保存」ダイアログが開きます。
「ファイルの種類(A)」で「CSV(カンマ区切り)(*.csv)」を選択し、ファイル名を入力して保存(S)をクリックします。
-
複数のシートが存在する場合、以下のようなダイアログが表示されますので、OKをクリックします。
なお、CSV形式では複数のシートを含むデータを作成することはできません。
現在表示しているシートの内容のみが保存されます。
-
さらに、以下のようなダイアログが表示されます
はい(Y)をクリックすると、ファイルが保存されます。

-
Check!
- ファイルを加工する際は、元ファイルはバックアップとして残し、別名で保存されることをおすすめします。