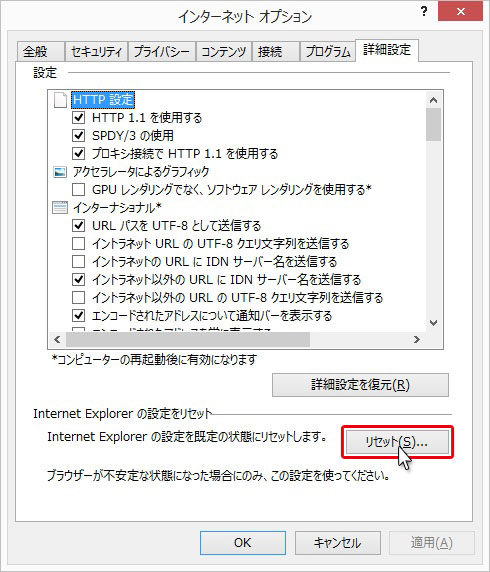インターネットブラウザの設定
常に最新のデータを表示するために、ブラウザの画面設定を行ってください。
また、ここでの設定は納品書などの帳票類を発行する際にも必要となります。
ここでは、Internet Explorer 10 での設定手順を説明します。
(ブラウザの種類やバージョンにより、表示が異なる場合があります)
※Internet Explorer 8 をお使いの場合は、こちらをご覧ください。
帳票の印刷機能は、Internet Explorer でご使用いただくことを前提としております。
他のブラウザでの動作の保証はいたしかねますので、ご了承ください。
Windows 10をお使いの方は、こちらをご確認ください。
他のブラウザでの動作の保証はいたしかねますので、ご了承ください。
Windows 10をお使いの方は、こちらをご確認ください。
このページでご案内している設定を一括で簡単に行うことができるツールをご用意しました。
下記の手順に沿ってご利用ください。
- 他のすべての作業を終了し、右のボタンをクリックします。
- 表示される画面に従って、「実行」>「はい」の順にボタンを押してください。
- このページでご案内している設定が自動で行われます。設定を有効にするため、パソコンを再起動してください。
- 帳票出力画面で 印刷設定 を行ってください。
- 独自ドメイン(http://○○○.jp/ など)をご利用のお客様の場合、上記のボタンでは設定ができない場合があります。その場合は弊社サポートまでお問い合わせください。
- 環境によっては、ファイルを実行することができない可能性もございます。その場合は、下の手順に従って手動で設定をお願いいたします。
- ツールの実行により生じたいかなる損害についても、弊社は責任を負いかねます。何卒ご了承いただけますようお願いいたします。
【はじめに】
-
メニューバーが表示されていない場合は、「新しいタブ」ボタンの右側を右クリックして、メニューバーの左横にチェックを入れます。
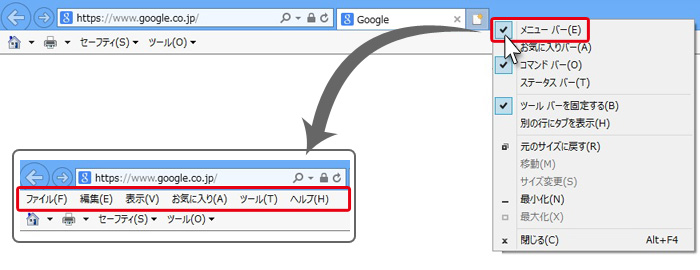
【インターネットオプションの設定】
-
メニューバーの「ツール(T)」から「インターネットオプション(O)」を選びます。
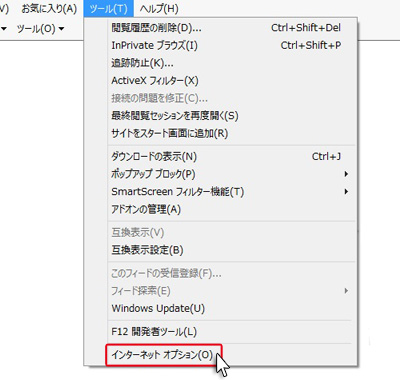
-
「全般」タブをクリックし、「閲覧の履歴」から設定(S)を選び、
「Webサイトを表示するたびに確認する(E)」にチェックを入れOKをクリックします。
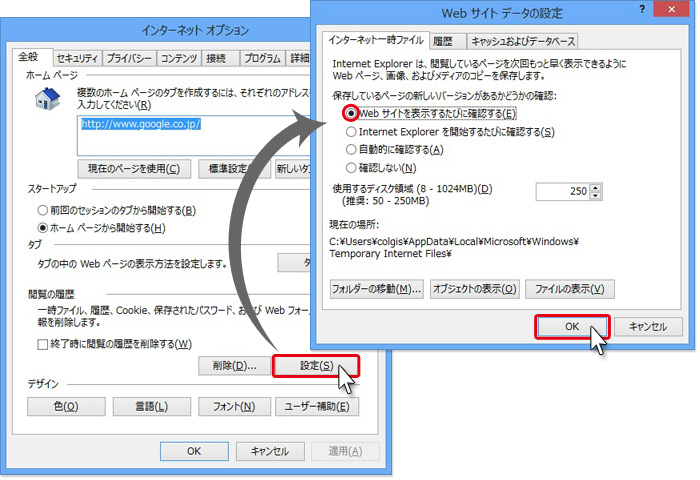
-
「セキュリティ」タブをクリックし、「信頼済みサイト」を選択。その後、表示されたサイトをクリックします。
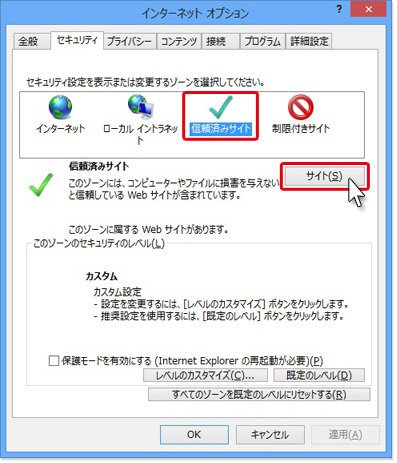
-
「このWebサイトをゾーンに追加する(D)」のテキストボックスに「colgis.com」と入力して追加(A)をクリックします。
「このゾーンのサイトにはすべてサーバーの確認(https:)を必要とする(S)」のチェックを外し、最後に閉じる(C)をクリックして設定を保存します。
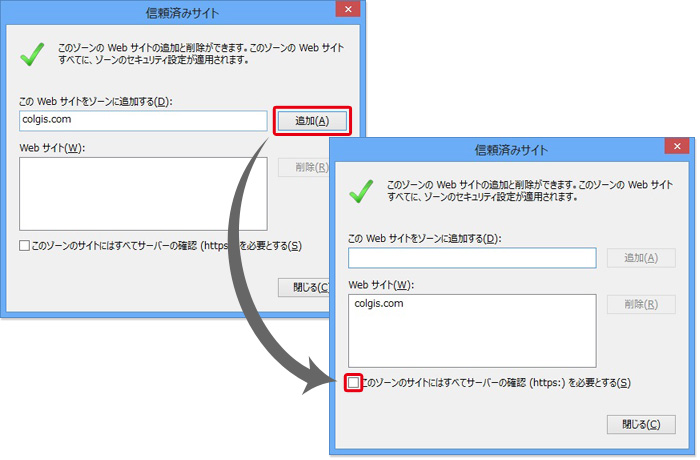
-
次に「セキュリティ」タブで「信頼済みサイト」を選択し、レベルのカスタマイズ(C)...をクリックします。
セキュリティ設定の「ActiveX コントロールとプラグイン」の項目を以下のとおり設定し、OKをクリックします。
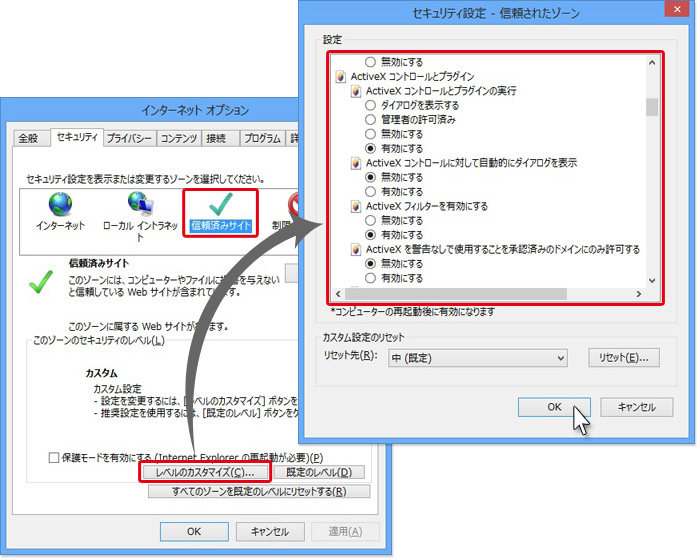
ActiveX コントロールとプラグイン
項目 設定 ActiveX コントロールとプラグインの実行 有効にする ActiveX コントロールに対して自動的にダイアログを表示 無効にする ActiveX フィルターを有効にする 有効にする ActiveX を警告なしで使用することを承認済みのドメインにのみ許可する 有効にする スクリプトレットの許可 無効にする スクリプトを実行しても安全だとマークされていないActiveX コントロールの初期化と実行 無効にする(推奨) スクリプトを実行しても安全だとマークされているActiveX コントロールの初期化と実行 有効にする バイナリビヘイビアーとスクリプトビヘイビアー 有効にする 外部メディアプレーヤーを使用しないWebページのビデオやアニメーションを表示する 無効にする 署名されたActiveX コントロールのダウンロード 有効にする 前回使用されなかったActiveX コントロールを警告なしで実行するのを許可する 無効にする 未署名のActiveX コントロールのダウンロード 有効にする(セキュリティで保護されていない) -
OKをクリックします。
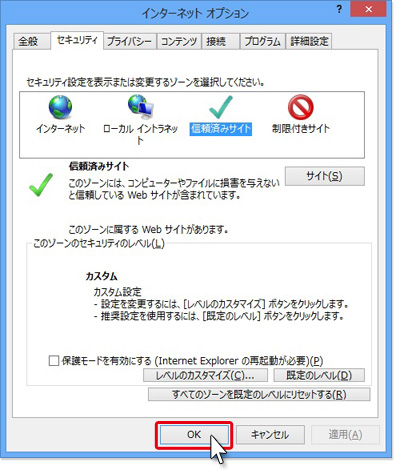
【互換表示設定】
-
Internet Explorer 10では、IV Link システムを正しく表示するために、互換表示を有効にする必要があります。
メニューバーの「ツール(T)」から「互換表示設定(B)」を選びます。
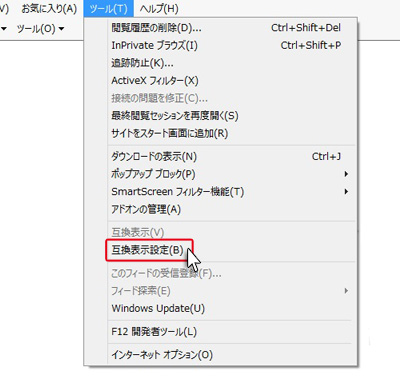
-
「追加するWebサイト(D)」のテキストボックスに「colgis.com」と入力して追加(A)をクリックします。
「互換表示に追加したWebサイト(W)」に「colgis.com」が追加されていることを確認し、閉じる(C)をクリックして設定を保存します。
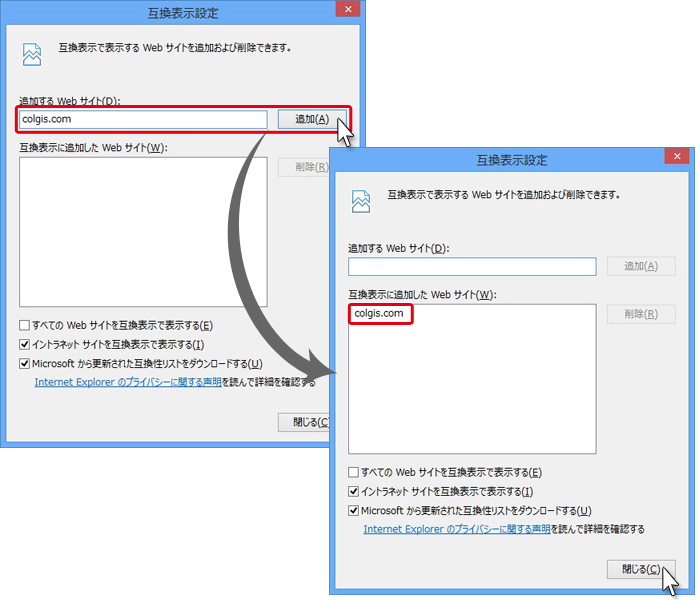
【ポップアップブロックの設定】
-
IV Link システムで帳票類の発行を行うには、ポップアップブロックをを無効にする必要があります。
メニューバーの「ツール(T)」で「ポップアップブロック(P)」にマウスポインタを合わせます。
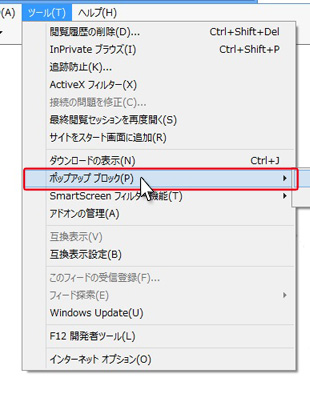
-
現在のポップアップブロックの設定が「無効」である場合は、特に設定の必要はありません。
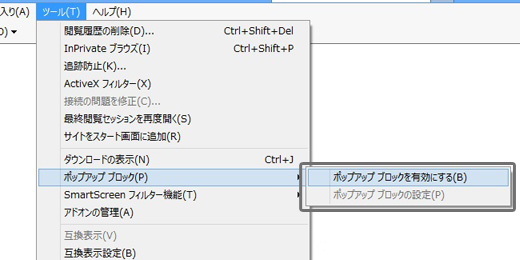
現在のポップアップブロックの設定が「有効」である場合は、「ポップアップブロックの設定(P)」をクリックします。
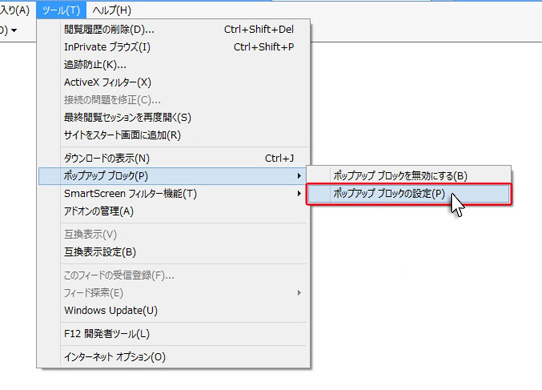
-
「許可するWebサイトのアドレス(W)」のテキストボックスに「colgis.com」と入力して追加(A)をクリックします。
「許可されたサイト(S)」に「*.colgis.com」が追加されていることを確認し、閉じる(C)をクリックして設定を保存します。
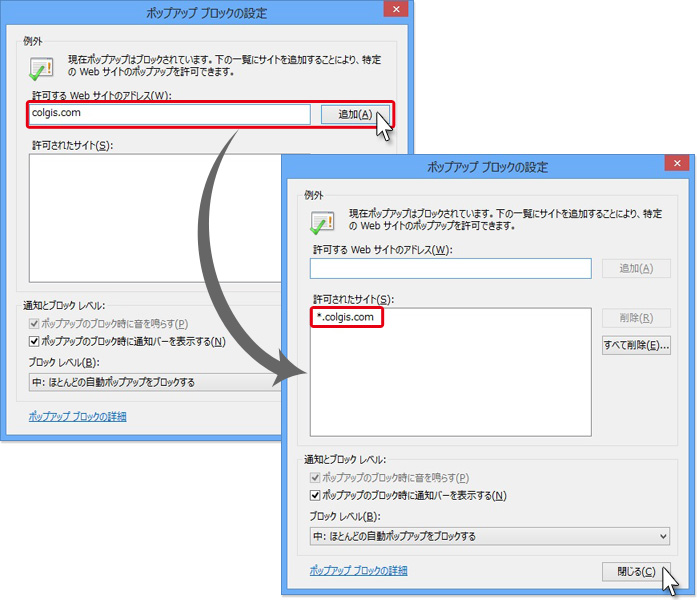
【ページ設定】
-
メニューバーの「ファイル(F)」から「ページ設定(U)」を選びます。
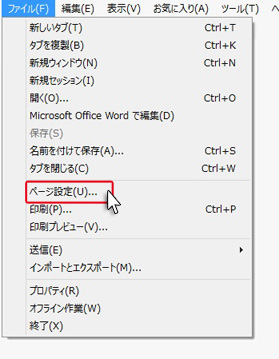
-
「背景の色とイメージを印刷する」にチェックを入れOKをクリックします。
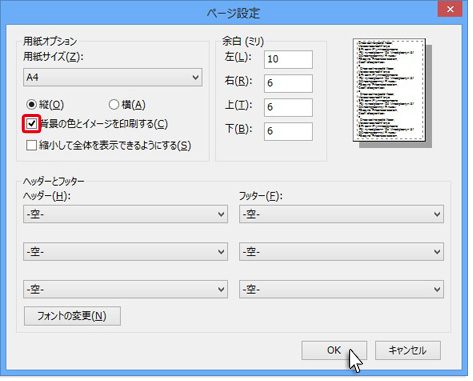
すべての設定が完了したら、いったんInternet Explorerを閉じ、Windowsを再起動してください。
Check!
- パソコン毎に、一度だけ設定すればOKです。
-
どうしても設定がうまくいかない場合、動作が不安定な場合は、Internet Explorerの設定リセットをお試しください。